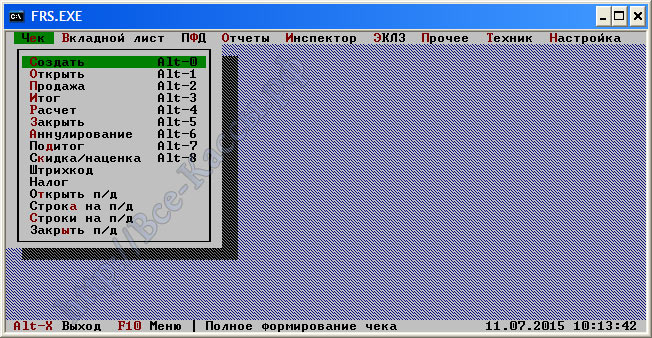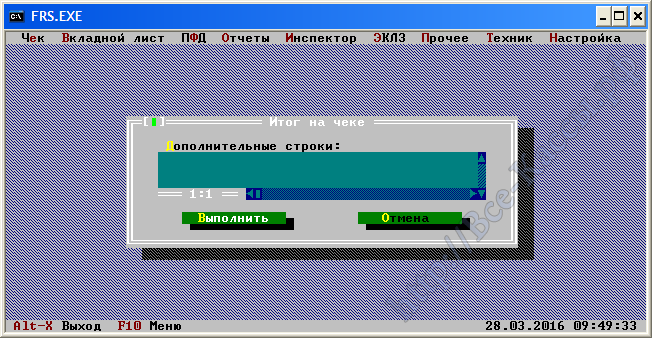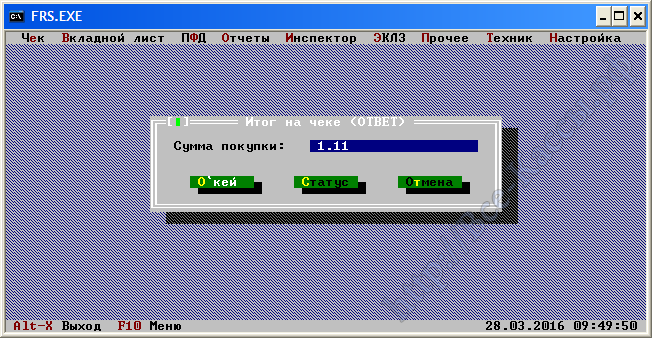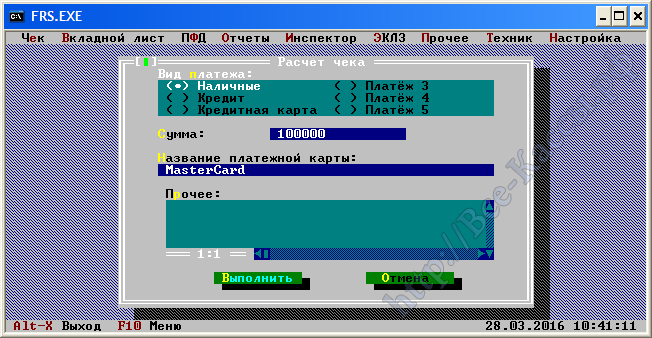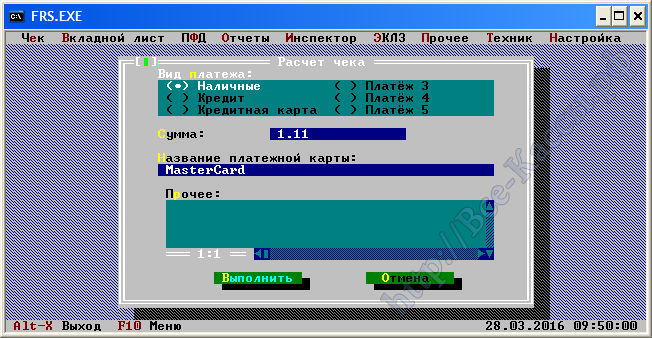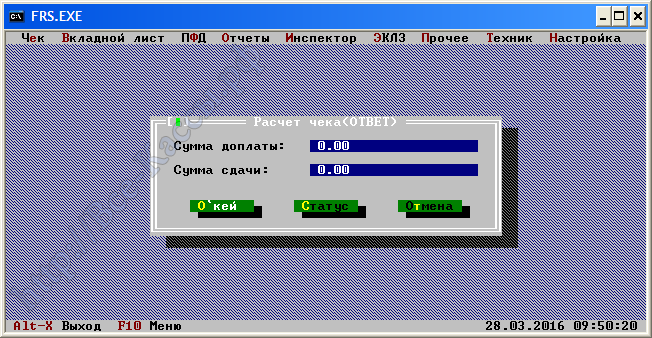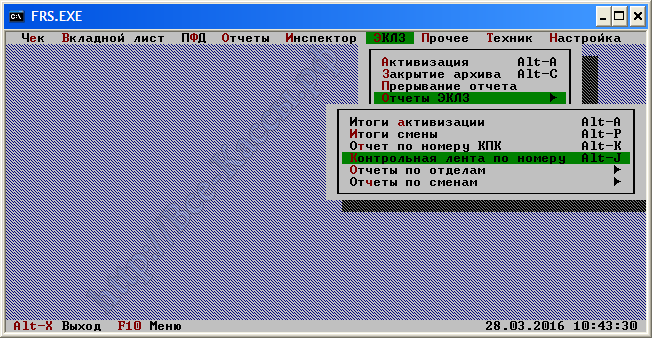Снять, распечатать, вытащить контрольную ленту по кассе ККТ, аналог, дубликат, копию Z-отчета с гашением или чека продаж на ПРИМ (prim) через утилиту FRS.EXE "ФРС"FRS.EXE - Первоначальные настройки связи ККТ -ПК и проблемы связанные с этим между утилитой и кассовым аппаратом описаны в первой статье.. Поэтому настроив соединение, приступаем. 1) Пробитие чека минуя кассовую программу – чек на ККТ ПРИМ без кассового ПОВ первую очередь рассмотрим пробитие тестового чека, через заводскую утилиту, например у нас пробился товар – по кассе позиция прошла, а аппарат чека не выдал, и нам по каким-то причинам не представляется возможным исправить – удалить продажу в кассовой программе. Для усложнения вопроса рассмотрим пробитие чека по безналу, т.е. не по первому типу оплаты – наличные, а по безналичному (как правило второй). Всего в большинстве касс можно использовать 16 типов оплат, но в зет отчете по умолчанию их насчитывается всего 4. А на практике почти все используют два 2 нал-безнал. Итак, щелкаем мышкой по строке меню вверху со словом «Чек», вбираем подпункт «Создать чек».
Открывается окно «Открыть чек» принсрин которого представлен ниже:
Здесь мы можем пробить как чек продажи, так и чек возврата (чек возврат практической ценности как правило не представляет, в иду его не обязательности). Здесь можно ни чего не менять, жмем «Выполнить» 1)нужно запастись терпением, так как таких диалоговых окон будет множество, даже для одного единственного чека, 2)можно жмать мышкой по слову-кнопке «Выполнить» и «Окей», а можно жмать «Enter»). В данном примере мы пробьем чек на сумму «1 рубль 11 кооп». В ответ касса выдаст номер открытого чека, здесь тоже ни чего не меняем, жмем «О-кей».
Открывается следующее окно «Строка чека», здесь по желанию меняем наименование товара, его артикул, номер отдела, и ОБЯЗАТЕЛЬНО цену услуги – товара за единицу с «4950 рублей», а так же ОБЯЗАТЕЛЬНО правим количество товара с «12» на «1» шт., а так же нужное нам наименования товара, если это конечно нужно (если нам нужно не просто пробить сумму по кассе - аппарату, но и выдать данный чек клиенту с нужным наименованием, артикулом услуги-товара, наименованием отдела). Данные поля будут выведены в чеке. В поле «Тип товара», ставим "1". См нижний принсрин, где мы пробиваем 1,11 с наименованием товара «1». Исходный принскрин:
То что нам нужно для пробития 1,11:
Далее жмем «Выполнить». Мы получаем окно «Строка чека - Ответ», жмем «О-кей».
Здесь также жмем «Выполнить».
Здесь «Окей».
В следующем окне «Расчет», правим поле «Сумма» - здесь предполагается что эта сумма которую протянул клиент, мы внесли ее, а касса на чеке выдала нам сумму возвращенной сдачи, для простоты всегда ее делайте равной общей сумме чека, т.е. в данном примере 1,11. При этом по умолчанию там вставлен 1 миллион рублей. В целом на конечную сумму продаж это поле не повлияет. Но вот в чеке нам «светить 1 млн рублей сдачи, как –то не с руки». Исходный принскрин:
То что нам нужно для пробития 1,11 (за наличные):
Здесь мы определяемся каким типом оплаты мы будем оплачивать – нал - безнал, подсмотреть можно в Х-отчете. И сориентировавшись по счету выбрать нужный, если наличные то ни чего не трогаем, если нужно показать в гашении, зет –отчете – безнал – значит обычно ставим на вторую опцию «Кредит» - в зетке названия типов оплат будут отличатьcя, нужно ориентироваться именно номеру (первым идет всегда «Наличные», вторым "Кредит = Безнал"). Далее жмем «Выполнить». И традиционный «О-кей».
Далее рассмотрим снятие контрольной ленты, дубликата-аналога потерянного зет отчета, или дубликата-аналога потерянного чека. 2) Получение – снятия, дублирование, распечатка дубликата - аналога потерянной - испорченной зетки – отчета с гашением по кассе ККТ ПРИМ – Z- отчета.Жмем на слово «ЭКЛЗ» в верхней строке меню «FRS».Далее для снятия дубликата потерянной зетки – отчета с гашением жмем «Отчеты ЭКЛЗ»
Жмем «Итоги смены». Затем вводим номер потерянного гашения. Номер гашения можно узнать по имеющемуся гашению предыдущего дня или по правильно заполняемому «журналу кассира операциониста». В новой версии FRS, все делается абсолютно идентично, за исключением того что в меню поменяно место расположение нужных пунктов:
3) Получение – снятия, дублирование, распечатка дубликата – аналога потерянного чека продажи по кассе ККТ ПРИМ (снятие контрольной ленты)Для распечатки потерянного чека нам понадобиться его номер «КПК», что его узнать мы в начале распечатаем контрольную ленту - все чеки за данный день – смену по кассе, и уже найдя чек на данную сумму вытащим аналог потерянного чека по его номеру «КПК». Жмем на слово «ЭКЛЗ» в верхней строке меню «FRS». Для снятия контрольки жмем слово «ЭКЛЗ», «Отчеты из ЭКЛЗ», «Контрольная лента по смене». Вводим номер нужный смены.
Распечатается длинная лента из всех чеков за данный день. Находим нужную нам сумму. Смотрим цифры перед символом «#» - решетки. Далее открываем новое окно «ЭКЛЗ», «Отчеты из ЭКЛЗ», «Отчет по номеру КПК». Вводим номер КПК чека. 4) Программирование типов платежей (оплаты) наличные - безналичные, включение опции ведения счетчика покупки, смена текстового названия типов оплаты платежей в Z-X- отчетах ККТ ПРИМ 08ТК, ПРИМ 07 ТК, ПРИМ 88 ТКНастройка кассового аппаратов ПРИМ 07 - 08 - 88 ТК для возможности возврата по безналу. По какой-то не понятной причине по умолчанию такая операции – возврат по безналу на аппаратах Прим отключен. А так же включить возможность заниматься на аппарате ПРИМ «Покупками» по нужным нам типам оплаты, если такая потребность возникла. Можно делать только возврат по налу. Для того что бы запрограммировать возможность возврата, мы обратимся на этот раз к чуть более функциональной (более свежей) виндовой версии «FRS.EXE». Настройка связи осуществляется аналогично ДОСовской во всем, даже диалоговые окна - один в один.
После настройки соединения компьютер - фискальный аппарат (ККТ) Находим в верхнем меню пункт «Установки». Открываем его и в средине него находим подпункт «Запрос параметров платежей» - для чтения текущих их состояний (см принскрины с неактивными полями ниже), и «Программирование параметров платеже» - диалоговые окна с полями доступными – активными для редактирования.
По умолчанию «Тип платежа» 0 равен нашему типу оплаты «Наличные» в X-Z-отчете. «тип платежа» 1 равен нашему типу оплаты безнал «Кредит». И тд. В данном случае нам нужно просто вызвать для программирования второй по счету но имеющий номер 1 Кредит (где как правило отражается сумма продаж по безналичному способу оплаты) (счет начинаются с нуля – тип платежа «Наличные» равен нулю). В следующем окне «Запрос параметров платежа», для открытия возможности осуществления возврата по безналу вводим индекс платежа «1». На принсрине выбран и будет вызван 2 - по факту 3 (0,1,2) тип платежа:
Откроется следующее окно «Параметры платежа». На принтсринах выведен итог выполнения «Запрос параметров платежей» трех типов платежа (из 4 по дэфолту отображающихся в Х и Z- отчетах). На принтсрине: Индекс платежа 2 (редко используется):
Индекс платежа 1 (обычно Кредит = Безналичные = Банковские карты - часто используется):
Индекс платежа 0 (обычно "Наличные" - обязательно используется):
Где мы можем поставить галочки в опциях «Операции» - «Возврат» и «Покупка». Таким образом разрешив данные операции на конкретном данном типе оплаты = индексе платежа (программистское название типов оплаты). На принтсрине ниже выведен итог выполнения пункта меню "Установки" - «Программирование параметров платеже» (поля активны для редактирования- изменения):
Ставим галочку "Возврат", в итоге мы разрешаем делать возврат по второму типу оплаты (0=1, 1=2) "Кредит = Безнал". А так же поменять название данного типа оплаты в зет и икс отчетах, поменяв слово в поле «Названием платежа», на нужное нам, например на «Банковская карта» вместо просто универсального текущего значения - названия типа платежа «Кредит». Остальные параметры не меняем. В итоге, в следующий раз уже вызвав данную вкладу в режиме для чтения мы получим следующее:
Все, выходим из программы, щелкаем по правому красному крестику ))). В досовской старой ФРСК-ке нужные нам пункты "Запрос параметров платежей" и "Программирование платежей" расположены в меню "Прочее" - название пунктов меню те же (4-5-е с низу):
|

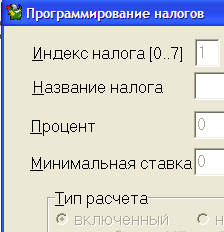 конфигурационная утилита для настройки кассовых аппаратов семейства ПРИМ - 07 - 08 - 88 ТК (за исключением ПРИМ 09 ТК).
конфигурационная утилита для настройки кассовых аппаратов семейства ПРИМ - 07 - 08 - 88 ТК (за исключением ПРИМ 09 ТК).