–Э–∞—Б—В—А–Њ–є–Ї–∞ Fprint, –љ–∞—Б—В—А–Њ–є–Ї–Є –Ъ–Ъ–Ь –∞—В–Њ–ї–ї, –Ъ–Ъ–Ь –Р–Ґ–Ю–Ы –Є–љ—Б—В—А—Г–Ї—Ж–Є—П –њ–Њ –љ–∞—Б—В—А–Њ–є–Ї–µ —Д–Є—Б–Ї–∞–ї—М–љ—Л—Е —А–µ–≥–Є—Б—В—А–∞—В–Њ—А–Њ–≤ Fprint 5200k , Fprint 5200, Fprint 55k, Fprint 55–њ—В–Ї, Fprint 88k ,Fprint 22–њ—В–Ї, Fprint 22, Fprint 22k, (—Д–њ—А–Є–љ—В), FPrint-02–Ъ, Fprint 03k, Fprint 11–њ—В–Ї, Fprint 11, Pay, –Ґ–Њ—А–љ–∞–і–Њ, –§–µ–ї–Є–Ї—Б –†–Ъ, 02–Ъ, 3–°–Ъ –Є –і—А.–†–∞—Б—И–Є—Д—А–Њ–≤–Ї–∞ –Њ–±–Њ–Ј–љ–∞—З–µ–љ–Є—П –Ъ–Ъ–Ь вАУ —Д–Є—Б–Ї–∞–ї—М–љ—Л—Е –∞–њ–њ–∞—А–∞—В–Њ–≤ —Б –њ–Њ—П—Б–љ–µ–љ–Є—П–Љ–Є –Є –Ї–Њ–Љ–Љ–µ–љ—В–∞—А–Є—П–Љ–Є. –†–∞—Б—И–Є—Д—А–Њ–≤—Л–≤–∞—О—В—Б—П –Њ–±–Њ–Ј–љ–∞—З–µ–љ–Є—П –Ї–∞—Б—Б—Л –њ—А–Њ—Б—В–Њ:
–У–і–µ —Б–Ї–∞—З–∞—В—М –∞—В–Њ–ї–Њ–≤—Б–Ї–Є–є –і—А–∞–є–≤–µ—А?–Ф–ї—П –љ–∞—Б—В—А–Њ–є–Ї–Є —Д–Є—Б–Ї–∞–ї—М–љ—Л—Е —А–µ–≥–Є—Б—В—А–∞—В–Њ—А–Њ–≤ –Љ–Њ–ґ–љ–Њ –Є—Б–њ–Њ–ї—М–Ј–Њ–≤–∞—В—М –ї—О–±—Л–µ –≤–µ—А—Б–Є–Є, –Ї–∞–Ї —Б—В–∞—А—Л–µ —В–∞–Ї –Є –љ–Њ–≤—Л–µ, —А–∞–Ј–љ–Є—Ж–∞ –љ–∞—З–Є–љ–∞–µ—В –Є–≥—А–∞—В—М —А–Њ–ї—М –њ—А–Є —Г—Б—В–∞–љ–Њ–≤–Ї–µ –Ї–Њ–љ–Ї—А–µ—В–љ—Л—Е –Ї–∞—Б—Б–Њ–≤—Л—Е –њ—А–Њ–≥—А–∞–Љ–Љ. –Ь—Л –≤ –њ—А–Є–љ—Б—А–Є–љ–∞—Е –Є—Б–њ–Њ–ї—М–Ј–Њ–≤–∞–ї–Є –Ф—А–∞–є–≤–µ—А—Л —В–Њ—А–≥–Њ–≤–Њ–≥–Њ –Њ–±–Њ—А—Г–і–Њ–≤–∞–љ–Є—П v6.X –≤ —Б–Є–ї—Г –њ—А–Є–≤—Л—З–Ї–Є –Є —В–Њ–≥–Њ —З—В–Њ –Њ–љ–Є –њ–Њ–Ї–∞ –±–Њ–ї–µ–µ —А–∞—Б–њ—А–Њ—Б—В—А–∞–љ–µ–љ—Л. –Р—В–Њ–ї –і—А–∞–є–≤–µ—А –Ъ–Ъ–Ь —Б–Ї–∞—З–∞—В—М вАУ –Љ–Њ–ґ–љ–Њ –Ј–і–µ—Б—М:
–°—В–Њ–Є—В —Б–Ї–∞–Ј–∞—В—М –і–ї—П –Њ–±—Й–µ–≥–Њ –њ–Њ–љ–Є–Љ–∞–љ–Є—П –њ—А–Њ—Ж–µ—Б—Б–∞, —З—В–Њ –≤—Б–µ –Њ–њ—Ж–Є–Є –Є –љ–∞—Б—В—А–Њ–є–Ї–Є —Б—З–Є—В—Л–≤–∞—О—В—Б—П –Є –њ–µ—А–µ–Ј–∞–њ–Є—Б—Л–≤–∞—О—В—Б—П –≤ –≤–љ—Г—В—А–µ–љ–љ—О—О –њ–Њ–љ—П—В—М –Ї–∞—Б—Б—Л –Ї–∞–ґ–і—Л–є —А–∞–Ј –њ—А–Є –љ–∞—Б—В—А–Њ–є–Ї–µ –њ–∞—А–∞–Љ–µ—В—А–Њ–≤. –Я—А–Є —Н—В–Њ–Љ –і–µ–ї–∞—В—М —Н—В–Њ –Љ–Њ–ґ–љ–Њ –і–≤—Г–Љ—П —Б–њ–Њ—Б–Њ–±–∞–Љ–Є. –І–µ—А–µ–Ј —В–∞–±–ї–Є—Ж—Л –Њ—Б–љ–Њ–≤–љ—Л—Е –≤–Ї–ї–∞–і–Њ–Ї –і—А–∞–є–≤–µ—А–∞ –Ъ–Ъ–Ь –Њ—В –∞—В–Њ–ї–ї–∞ вАУ –Ї–∞–Ї –≤ –®—В—А–Є—Е–∞—Е вАУ 0 –Є 1 –Є –і—А—Г–≥–Є–µ –Ј–љ–∞—З–µ–љ–Є—П —Б–њ–µ—Ж–Є–∞–ї—М–љ—Л—Е –Ј–љ–∞—З–µ–љ–Є–є –њ–∞—А–∞–Љ–µ—В—А–Њ–≤, –Є –≤ –≥—А–∞—Д–Є—З–µ—Б–Ї–Њ–Љ –Њ–Ї–Њ–љ–љ–Њ–Љ —А–µ–ґ–Є–Љ–µ —З–µ—А–µ–Ј –Ї–љ–Њ–њ–Ї—Г ¬Ђ–°–≤–Њ–є—Б—В–≤–∞¬ї. –Ф–ї—П –љ–∞–≥–ї—П–і–љ–Њ—Б—В–Є –Є –ї–µ–≥–Ї–Њ—Б—В–Є –≤–Њ—Б–њ—А–Є—П—В–Є—П –Њ—Б—В–∞–љ–Њ–≤–Є–Љ—Б—П –љ–∞ –≤—В–Њ—А–Њ–Љ —Б–њ–Њ—Б–Њ–±–µ. –Я—А–Є —Н—В–Њ–Љ –і–ї—П —Б–Њ—Е—А–∞–љ–µ–љ–Є—П –Є–Ј–Љ–µ–љ–µ–љ–Є–є –≤ –Њ—В–ї–Є—З–Є—П –Њ—В –Ј–∞–≤–Њ–і—Б–Ї–Њ–≥–Њ –Ф—А–∞–є–≤–µ—А–∞ –≥–і–µ —Б–Њ—Е—А–∞–љ–µ–љ–Є—П –Њ—Б—Г—Й–µ—Б—В–≤–ї—П–µ—В—Б—П –њ—А–Њ—Б—В—Л–Љ —Й–µ–ї—З–Ї–Њ–Љ –њ–Њ —Б–Њ—Б–µ–і–љ–µ–є —Б—В—А–Њ–Ї–µ, –≤ –Ґ–µ—Б—В –і—А–∞–є–≤–µ—А –Р—В–Њ–ї–ї –љ–µ–Њ–±—Е–Њ–і–Є–Љ–Њ –і–ї—П —Б–Њ—Е—А–∞–љ–µ–љ–Є—П –Є–Ј–Љ–µ–љ–µ–љ–Є—П –Њ–±—П–Ј–∞—В–µ–ї—М–љ–Њ –љ–∞–ґ–Є–Љ–∞—В—М –Ї–љ–Њ–њ–Ї–Є ¬Ђ–Я—А–Є–Љ–µ–љ–Є—В—М¬ї –Є–ї–Є ¬Ђ–Ю–Ъ¬ї. –Ч–∞–Ї—А—Л—В–Є—П –Њ–Ї–љ–∞ –±–µ–Ј –љ–∞–ґ–∞—В–Є—П —Н—В–Є–Ї –Ї–љ–Њ–њ–Њ–Ї –≤—Б–µ–≥–і–∞ —А–∞—Б–њ–Њ–ї–Њ–ґ–µ–љ–љ—Л—Е –љ–∞ –≤—Б–µ—Е –≤–Ї–ї–∞–і–Ї–∞—Е –≤–љ–Є–Ј—Г –Њ–Ї–љ–∞ ¬Ђ–Я–∞—А–∞–Љ–µ—В—А—Л –Њ–±–Њ—А—Г–і–Њ–≤–∞–љ–Є—П¬ї. –Э–Њ –Њ–± —Н—В–Њ–Љ —П –µ—Й–µ –љ–∞–њ–Є—И—Г. –Я—А–Њ–≥—А–∞–Љ–Љ–Є—А–Њ–≤–∞–љ–Є–µ –љ–∞—Б—В—А–Њ–є–Ї–∞ –Ъ–Ъ–Ь Fprint, –§–µ–ї–Є–Ї—Б, –Я–µ–є - –Є–љ—Б—В—А—Г–Ї—Ж–Є—П–°–µ–≥–Њ–і–љ—П –Љ—Л –њ–Њ—Б—В–∞—А–∞–µ–Љ—Б—П –њ–Њ—П—Б–љ–Є—В—М –Є —А–∞—Б–Ї—А—Л—В—М –≤—Б–µ –Њ—Б–љ–Њ–≤–љ—Л–µ –Њ–њ—Ж–Є–Є –Є –Є—Е –Ј–љ–∞—З–µ–љ–Є—П –Ї–Њ—В–Њ—А—Л–µ –Љ–Њ–≥—Г—В –≤–∞–Љ –њ—А–Є–≥–Њ–і–Є—В—Б—П –њ—А–Є –љ–∞—Б—В—А–Њ–є–Ї–µ –Ї–∞—Б—Б–Њ–≤–Њ–≥–Њ –∞–њ–њ–∞—А–∞—В–∞ –њ—А–Њ–Є–Ј–≤–Њ–і—Б—В–≤–∞ –У–Ъ –Р—В–Њ–ї–ї. 1—Б –њ–µ—З–∞—В—М –љ–∞–ї–Њ–≥–Њ–≤ –§–† Fprint, –§–µ–ї–Є–Ї—Б, Pay, –Ґ–Њ—А–љ–∞–і–ЊI) –Я—А–Њ –љ–∞–ї–Њ–≥–Є –љ—Г–ґ–љ–Њ —Б—А–∞–Ј—Г —Б–Ї–∞–Ј–∞—В—М —З—В–Њ –≥–ї–∞–≤–љ–Њ–µ –љ–∞—Б—В—А–Њ–Є—В—М –Ї–Њ—А—А–µ–Ї—В–љ–Њ –Ї–∞—Б—Б–Њ–≤—Г—О –њ—А–Њ–≥—А–∞–Љ–Љ—Г. –Э–∞—Б—В—А–Њ–є–Ї–∞ —Д–Є—Б–Ї–∞–ї—М–љ–Њ–≥–Њ —А–µ–≥–Є—Б—В—А–∞—В–Њ—А–∞ –Њ—В –∞—В–Њ–ї–∞ –і–Њ—Б—В–∞—В–Њ—З–љ–Њ –њ—А–Њ—Б—В–∞.
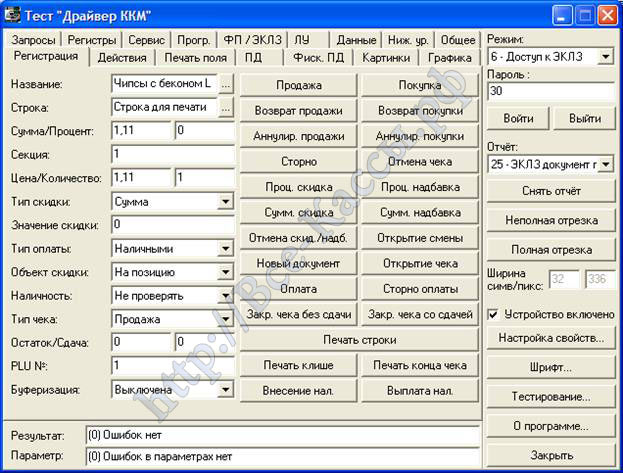


II) –Ч–∞—В–µ–Љ –љ–∞ –≤–Ї–ї–∞–і–Ї–µ ¬Ђ–Э–∞–ї–Њ–≥–Є¬ї –њ—А–Њ–≤–µ—А—П–µ–Љ –Ї–∞–Ї –Ј–љ–∞—З–µ–љ–Є—П –љ–∞–ї–Њ–≥–Њ–≤, —В–∞–Ї –Є –Є—Е —З–µ—В–Ї–Њ–µ —Б–Њ–Њ—В–≤–µ—В—Б—В–≤–Є–µ —В–µ–Љ –Ј–љ–∞—З–µ–љ–Є—П –Є —В–Њ–є –њ–Њ—Б–ї–µ–і–Њ–≤–∞—В–µ–ї—М–љ–Њ—Б—В—М—О –Ї–Њ—В–Њ—А—Л–µ –Њ–љ–Є –Ј–∞–і–∞–љ—Л –≤ —Г—З–µ—В–љ–Њ-–Ї–∞—Б—Б–Њ–≤–Њ–є –њ—А–Њ–≥—А–∞–Љ–Љ–µ –љ–∞–њ—А–Є–Љ–µ—А –≤ 1–°-–Ї–µ. –°–Њ–±—Б—В–≤–µ–љ–љ–Њ –≤–Њ—В –Є –≤—Б—П –њ–Њ–і–≥–Њ—В–Њ–≤–Ї–∞ –Ї–∞—Б—Б—Л –і–ї—П —А–∞–±–Њ—В—Л —Б –љ–∞–ї–Њ–≥–∞–Љ–Є. –Ш–љ—Б—В—А—Г–Ї—Ж–Є—П вАУ —А—Г–Ї–Њ–≤–Њ–і—Б—В–≤–Њ - –Р–Ґ–Ю–Ы Fprint –љ–∞—Б—В—А–Њ–є–Ї–∞ —З–µ–Ї–∞, –Р–Ґ–Ю–Ы –љ–∞—Б—В—А–Њ–є–Ї–∞ —З–µ–Ї–∞–Ф–ї—П —А–µ–і–∞–Ї—В–Є—А–Њ–≤–∞–љ–Є—П, –љ–∞—Б—В—А–Њ–є–Ї–Є –Њ–њ—Ж–Є—П –Є –њ–∞—А–∞–Љ–µ—В—А–Њ–≤ –Ъ–Ъ–Ь –§–† –У–Ъ –Р–Ґ–Ю–Ы –§–њ—А–Є–љ—В –Є–ї–Є –§–µ–ї–Є–Ї—Б –љ–µ–Њ–±—Е–Њ–і–Є–Љ–Њ –њ—А–Њ–і–µ–ї–∞—В—М —Б–ї–µ–і—Г—О—Й–µ–µ:
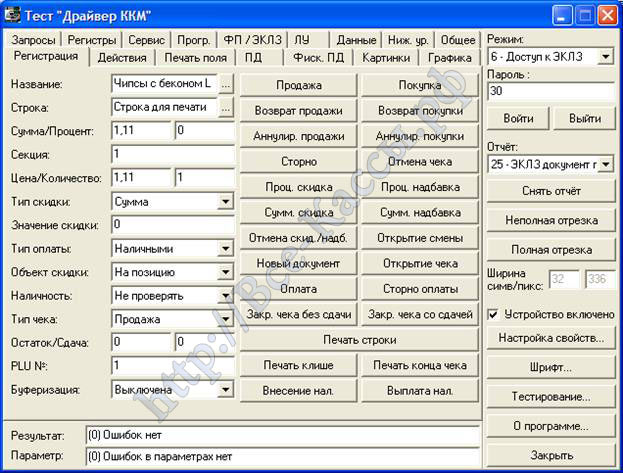


–Р) –Т–Ї–ї–∞–і–Ї–∞ ¬Ђ–®—А–Є—Д—В¬ї, –љ–∞—Б—В—А–Њ–є–Ї–∞ —И—А–Є—Д—В–∞–Ф–ї—П —А–∞–Ј–Љ–µ—А–∞ —И—А–Є—Д—В–∞ –≤ —З–µ–Ї–µ - –Є—Б–њ–Њ–ї—М–Ј—Г–µ—В—Б—П –≤–Ї–ї–∞–і–Ї–∞ ¬Ђ–®—А–Є—Д—В¬ї. –Т –њ—А–Є–≤–µ–і–µ–љ–љ–Њ–Љ –њ—А–Є–Љ–µ—А–µ –≤—В–Њ—А–Њ–є —А—П–і —А–∞—Б–Ї—А—Л–≤–∞—О—Й–Є—Е—Б—П –њ–∞—А–∞–Љ–µ—В—А–Њ–≤ –Њ—В—Б—Г—В—Б—В–≤—Г–µ—В, —В–∞–Ї –Ї–∞–Ї –≤ –њ–Њ–і–Ї–ї—О—З–µ–љ–љ–Њ–є —В–µ—Б—В–Њ–≤–Њ–є –Љ–∞—И–Є–љ–µ, —Б –Ї–Њ—В–Њ—А–Њ–є –і–µ–ї–∞–ї–Є—Б—М –њ—А–Є—Б—А–Є–љ—Л –љ–µ—В –Ї–Њ–љ—В—А–Њ–ї—М–љ–Њ–є –ї–µ–љ—В—Л. –Р –љ–∞–њ—А–Є–Љ–µ—А –µ—Б–ї–Є –њ–Њ–і–Ї–ї—О—З–Є—В—М –§–µ–ї–Є–Ї—Б 02K, –Є–ї–Є –§–µ–ї–Є–Ї—Б 3–°–Ъ, —В–Њ –Ј–і–µ—Б—М –Њ–њ—Ж–Є–Є —Б—В–∞–љ—Г—В –∞–Ї—В–Є–≤–љ—Л–Љ–Є –Є –Љ–Њ–ґ–љ–Њ –Њ—В–і–µ–ї—М–љ–Њ –љ–∞—Б—В—А–Њ–Є—В—М –Ї–∞–Ї —П—А–Ї–Њ—Б—В—М –њ–µ—З–∞—В–Є (—В.–µ. –Ј–і–µ—Б—М –Љ–Њ–ґ–љ–Њ –њ—А–Є–±–∞–≤–Є—В—М —П—А–Ї–Њ—Б—В—М —З–µ–Ї–∞ –љ–∞ –Ї–∞—Б—Б–µ, –µ—Б–ї–Є –љ–∞–њ—А–Є–Љ–µ—А –≤—Л –Ї—Г–њ–Є–ї–Є –њ–ї–Њ—Е—Г—О, –і–µ—И–µ–≤—Г—О —В–µ—А–Љ–Њ–±—Г–Љ–∞–≥—Г –Є —Е–Њ—В–Є—В–µ —В–∞–Ї–Є–Љ –Њ–±—А–∞–Ј–Њ–Љ –љ–µ–Љ–љ–Њ–≥–Њ —Б–і–µ–ї–∞—В—М —З–µ–Ї –±–Њ–ї–µ–µ —П—А–Ї–Є–Љ) —Б –Љ–µ–ґ—Б—В—А–Њ—З–љ—Л–Љ –Є–љ—В–µ—А–≤–∞–ї–Њ–Љ, —В–∞–Ї –Є —А–∞–Ј–Љ–µ—А —И—А–Є—Д—В–∞ –≤ –Њ—З–µ–љ—М —И–Є—А–Њ–Ї–Є—Е –≥—А–∞–љ–Є—Ж–∞—Е. –Ч–∞–≤–Њ–і—Б–Ї–Є–µ –љ–∞—Б—В—А–Њ–є–Ї–Є –њ–Њ —Г–Љ–Њ–ї—З–∞–љ–Є—О —Б—В–Њ—П—В –≤ —Б—А–µ–і–Є–љ–µ –і–∞–љ–љ–Њ–≥–Њ –≤–Њ–Ј–Љ–Њ–ґ–љ–Њ–≥–Њ –Ј–љ–∞—З–µ–љ–Є—П –Њ–њ—Ж–Є–є –њ–µ—З–∞—В–Є —Д–Є—Б–Ї–∞–ї—М–љ–Њ–≥–Њ —А–µ–≥–Є—Б—В—А–∞—В–Њ—А–∞. –Т–љ–Є–Љ–∞–љ–Є–µ - –і–ї—П –∞–њ–њ–∞—А–∞—В–Њ–≤ –§–µ–ї–Є–Ї—Б 02–Ї –Ї–∞—В–µ–≥–Њ—А–Є—З–µ—Б–Ї–Є –Ј–∞–њ—А–µ—Й–∞–µ—В—Б—П –≤—Л—Б—В–∞–≤–ї—П—В—М –њ—А–Њ–ґ–Є–≥ –≤—Л—И–µ 10, —В–∞–Ї —Б—А–Њ–Ї —А–∞–±–Њ—В—Л –µ–≥–Њ —Б–ї–∞–±–Њ–є —В–µ–Љ–Њ–ї–Њ–≤–Ї–Є —Б–Њ–Ї—А–∞—В–Є—В—М—Б—П –µ—Й–µ –±–Њ–ї—М—И–µ, –і–ї—П –і—А—Г–≥–Є—Е –∞–њ–њ–∞—А–∞—В–Њ–≤ - –Љ–Њ–і–µ–ї–µ–є –Ї–Њ–љ–µ—З–љ–Њ –ґ–µ –љ–µ –љ—Г–ґ–љ–Њ –≤—Л—Б—В–∞–≤–ї—П—В—М –Љ–∞–Ї—Б–Є–Љ–∞–ї—М–љ–Њ–µ –Ј–љ–∞—З–µ–љ–Є—П, –љ–Њ –Ї—А–Є—В–Є—З–љ–Њ–≥–Њ —Г–Љ–µ–љ—М—И–µ–љ–Є—П —Б—А–Њ–Ї–∞ —А–µ—Б—Г—А—Б–∞ —Б–Њ–≤—А–µ–Љ–µ–љ–љ—Л—Е —В–µ—А–Љ–Њ–≥–Њ–ї–Њ–≤–Њ–Ї –љ–µ –Ј–∞–Љ–µ—З–µ–љ–Њ.
–Ь–Њ–ґ–љ–Њ –љ–∞–ґ–∞—В—М –Ї–љ–Њ–њ–Њ—З–Ї—Г ¬Ђ–Ґ–µ—Б—В¬ї –њ–Њ —Б—А–µ–і–Є–љ–µ –≤ –љ–Є–Ј—Г –Њ–Ї–љ–∞, –Є –∞–њ–њ–∞—А–∞—В –≤—Л–і–∞—Б—В –Ј–љ–∞—З–µ–љ–Є—П –љ–∞—Б—В—А–∞–Є–≤–∞–µ–Љ—Л—Е –њ–∞—А–∞–Љ–µ—В—А–Њ–≤ —Б –≤–Њ–Ј–Љ–Њ–ґ–љ–Њ—Б—В—М —Б—А–∞–Ј—Г –њ—А–Є–Ї–Є–љ—Г—В—М –Ї–∞–Ї–Є–µ –Ј–љ–∞—З–µ–љ–Є—П –≤–∞–Љ –љ—А–∞–≤–Є—В—М—Б—П. –Ґ.–µ. –±—Г–і–µ—В —А–∞—Б–њ–µ—З–∞—В–∞–љ —В–µ—Б—В–Њ–≤—Л–є —З–µ–Ї —Б —А–∞–Ј–љ—Л–Љ–Є –њ–∞—А–∞–Љ–µ—В—А–∞–Љ–Є, –љ–∞–њ—А–Є–Љ–µ—А —Б —П—А–Ї–Њ—Б—В—М—О –Њ—В —Б–∞–Љ–Њ–є –љ–Є–Ј–Ї–Њ–є –і–Њ —Б–∞–Љ–Њ–є –≤—Л—Б–Њ–Ї–Њ–є —Б –±—Г–Ї–≤–∞–Љ–Є –Њ–Ј–љ–∞—З–∞—О—Й–Є–Љ–Є —В–µ–Ї—Г—Й—Г—О —П—А–Ї–Њ—Б—В—М –≤ —З–µ–Ї–µ. –Я–Њ—Б–ї–µ —В–Њ–≥–Њ –Ї–∞–Ї –≤—Л –≤—Л—Б—В–∞–≤–Є–ї–Є –љ–Њ–≤–Њ–µ –Ј–љ–∞—З–µ–љ–Є—П –ґ–Љ–µ–Љ ¬Ђ–Я—А–Є–Љ–µ–љ–Є—В—М¬ї, –Є–ї–Є ¬Ђ–Ю–Ъ¬ї. –Ч–∞—В–µ–Љ —Б–љ–Є–Љ–∞–µ–Љ –Њ–±—П–Ј–∞—В–µ–ї—М–љ–Њ –•- –Њ—В—З–µ—В (–Њ—В—З–µ—В –±–µ–Ј –≥–∞—И–µ–љ–Є—П). –І—В–Њ –±—Л —Г–≤–Є–і–µ—В—М –Ї–∞–Ї —В–µ–њ–µ—А—М –≤—Л–≥–ї—П–і—П—В —З–µ–Ї–Є. –Ф–ї—П —Б–љ—П—В–Є–µ —В–µ—Б—В–Њ–≤–Њ–≥–Њ X-–Њ—В—З–µ—В–∞ –љ—Г–ґ–љ–Њ —Б–і–µ–ї–∞—В—М —Б–ї–µ–і—Г—О—Й–µ–µ: –Я–Њ—Б–ї–µ —В–Њ–≥–Њ –Ї–∞–Ї –Њ–Ї–љ–Њ —Б –≤–Ї–ї–∞–і–Ї–∞–Љ–Є ¬Ђ–Я–∞—А–∞–Љ–µ—В—А—Л –Њ–±–Њ—А—Г–і–Њ–≤–∞–љ–Є—П¬ї –≤—Л –Ј–∞–Ї—А—Л–ї–Є. –Т—Л —Г–≤–Є–і–Є—В–µ –Њ–Ї–љ–Њ ¬Ђ–°–≤–Њ–є—Б—В–≤–∞¬ї. –Ч–і–µ—Б—М —Г–ґ–µ –ґ–Љ–µ–Љ –Ї–љ–Њ–њ–Ї—Г –≤–љ–Є–Ј—Г вАУ –њ–Њ—Б—А–µ–і–Є–љ–µ ¬Ђ–°–µ—А–≤–Є—Б –Њ–±–Њ—А—Г–і–Њ–≤–∞–љ–Є—П¬ї.
–Ф–∞–ї–µ–µ –Њ—В–Ї—А–Њ–µ—В—Б—П –Њ–Ї–љ–Њ ¬Ђ–°–µ—А–≤–Є—Б¬ї. –Т –љ–µ–Љ —Й–µ–ї–Ї–љ—Г–≤ –њ–Њ —П–Ј—Л–Ї—Г —А–∞—Б–Ї—А—Л–≤–∞—О—Й–µ–Љ—Г —Б–њ–Є—Б–Ї—Г ¬Ђ–Ъ–∞—Б—Б–Њ–≤—Л–µ –Њ–њ–µ—А–∞—Ж–Є–Є¬ї –Є –≤—Л–±—А–∞–≤ –≤—В–Њ—А—Г—О —Б—В—А–Њ—З–Ї—Г –Є —Б–њ–Є—Б–Ї–∞ ¬Ђ–•-–Њ—В—З–µ—В –±–µ–Ј –≥–∞—И–µ–љ–Є—П¬ї. –Ц–Љ–µ–Љ —Б–њ—А–∞–≤–∞ –Ї–љ–Њ–њ–Ї—Г ¬Ђ–Ю—В—З–µ—В¬ї.
–Т—Л–±—А–∞–љ–љ—Л–є –≤–∞–Љ–Є –Є–Ї—Б-–Њ—В—З–µ—В –і–Њ–ї–ґ–µ–љ —А–∞—Б–њ–µ—З–∞—В–∞—В—М—Б—П –љ–∞ –Ї–∞—Б—Б–Њ–≤–Њ–Љ –∞–њ–њ–∞—А–∞—В–µ. –Ф–∞–ї–µ–µ –ґ–Љ–µ–Љ –Ї–љ–Њ–њ–Ї—Г ¬Ђ–Ч–∞–Ї—А—Л—В—М¬ї. –С) –Т–Ї–ї–∞–і–Ї–∞ ¬Ђ–Я–∞—А–∞–Љ–µ—В—А—Л –њ–µ—З–∞—В–Є¬ї–Ф–∞–љ–љ–∞—П –≤–Ї–ї–∞–і–Ї–∞ —А–µ–і–Ї–Њ –Є—Б–њ–Њ–ї—М–Ј—Г–µ—В—Б—П. –Ч–і–µ—Б—М –Ї–∞–Ї –њ—А–∞–≤–Є–ї–Њ –Љ–Њ–ґ–љ–Њ –Є–Ј–Љ–µ–љ–Є—В—М –Ї–∞—З–µ—Б—В–≤–Њ –њ–µ—З–∞—В–Є, –∞ —В–∞–Ї –ґ–µ —И–Є—А–Є–љ—Г —З–µ–Ї–Њ–≤–Њ–є –ї–µ–љ—В—Л, –њ—А–∞–≤–і–∞ –Ј–∞ –Є—Б–Ї–ї—О—З–µ–љ–Є–µ–Љ Fprint 22\ 55 –Ъ. –У–і–µ –і–∞–љ–љ—Л–µ –њ–∞—А–∞–Љ–µ—В—А—Л –Љ–Њ–ґ–љ–Њ –љ–∞—Б—В—А–Њ–Є—В—М —В–Њ–ї—М–Ї–Њ –њ–∞—А–∞–Љ–µ—В—А—Л —В–∞–±–ї–Є—Ж—Л (—З–µ—А–µ–Ј –Ю—Б–љ–Њ–≤–љ–Њ–µ –Њ–Ї–љ–Њ –і—А–∞–є–≤–µ—А–∞).
–Р —В–∞–Ї –ґ–µ –Ї–∞–Ї –Є –≤ —Б–ї—Г—З–∞–µ–Љ —Б–Њ —И—В—А–Є—Е–Њ–Љ –Њ—В–Ї–ї—О—З–Є—В—М –±–Њ–Ї–Њ–≤—Л–µ –Љ–µ—Е–∞–љ–Є—З–µ—Б–Ї–Є–µ –і–∞—В—З–Є–Ї–Є (–≤ –љ–µ–Ї–Њ—В–Њ—А—Л—Е –Љ–Њ–і–µ–ї—П—Е). –Т) –Т–Ї–ї–∞–і–Ї–∞ ¬Ђ–Я–µ—З–∞—В—М¬ї–Т–Ї–ї–∞–і–Ї–∞ ¬Ђ–Я–µ—З–∞—В—М¬ї –Є—Б–њ–Њ–ї—М–Ј—Г–µ—В—Б—П –і–ї—П —Б–ї–µ–і—Г—О—Й–Є—Е –Њ—Б–љ–Њ–≤–љ—Л—Е –і–µ–є—Б—В–≤–Є–є: –Т–Ї–ї—О—З–µ–љ–Є–µ –≤–Њ–Ј–Љ–Њ–ґ–љ–Њ—Б—В–Є –њ–µ—З–∞—В–Є —А–∞—Б—И–Є—А–µ–љ–љ–Њ–≥–Њ Z-–Њ—В—З–µ—В–∞- –Є—Б–њ–Њ–ї—М–Ј—Г–µ—В—Б—П –≤ –Њ–±—П–Ј–∞—В–µ–ї—М–љ–Њ–Љ –њ–Њ—А—П–і–Ї–µ –њ—А–Є –≤–Ї–ї—О—З–µ–љ–Є–Є –њ–Њ–і—Б—З–µ—В–Њ–≤ –љ–∞–ї–Њ–≥–Њ–≤, –Є –і—А—Г–≥–Є—Е —А–∞—Б—И–Є—А–µ–љ–љ—Л—Е —Б—З–µ—В—З–Є–Ї–Њ–≤ –Ї–Њ—В–Њ—А—Л–µ –Њ–±—Л—З–љ–Њ –љ–µ –Њ—В–Њ–±—А–∞–ґ–∞—О—В—Б—П –љ–Є –≤ X-–Њ—В—З–µ—В–µ, –љ–Є –Ј–µ—В –Њ—В—З–µ—В–µ (–≥–∞–ї–Њ—З–Ї–∞ –≤ "–†–∞—Б—И–Є—А–µ–љ–љ—Л–µ X –Є Z - –Њ—В—З–µ—В—Л").
–Ю—Б—В–∞–ї—М–љ—Л–µ –њ–∞—А–∞–Љ–µ—В—А—Л –Є—Б–њ–Њ–ї—М–Ј—Г—О—В—Б—П –≤ –Њ—Б–љ–Њ–≤–љ–Њ–Љ –ї–Є—И—М –≤ –∞–њ–њ–∞—А–∞—В–∞—Е –§–µ–ї–Є–Ї—Б 02K, –Є–ї–Є –§–µ–ї–Є–Ї—Б 3–°–Ъ –і–ї—П —А–µ–≥—Г–ї–Є—А–Њ–≤–Ї–Є - –Њ—В–±–Њ—А–∞ —В–µ—Е –њ–∞—А–∞–Љ–µ—В—А–Њ–≤, –Ї–Њ—В–Њ—А—Л–µ –±—Г–і—Г—В –њ–µ—З–∞—В–∞—В—М—Б—П –Є–ї–Є –љ–µ—В –љ–∞ –њ–∞—А–∞–ї–ї–µ–ї—М–љ–Њ–є —З–µ–Ї–Њ–≤–Њ–є - –Ї–Њ–љ—В—А–Њ–ї—М–љ–Њ –ї–µ–љ—В–µ. –У) –Т–Ї–ї–∞–і–Ї–∞ ¬Ђ–Я–µ—З–∞—В—М —З–µ–Ї–∞¬ї–Т–Ї–ї–∞–і–Ї–∞ ¬Ђ–Я–µ—З–∞—В—М —З–µ–Ї–∞¬ї –Є—Б–њ–Њ–ї—М–Ј—Г–µ—В—Б—П –і–ї—П —А–µ–≥—Г–ї–Є—А–Њ–≤–Ї–Є –Њ—Д–Њ—А–Љ–ї–µ–љ–Є—П –Њ—В–Њ–±—А–∞–ґ–µ–љ–Є—П –Ї–Њ–љ–Ї—А–µ—В–љ—Л—Е —Г—З–∞—Б—В–Ї–Њ–≤ —З–µ–Ї–∞ (–µ–≥–Њ –і–Њ–њ–Њ–ї–љ–Є—В–µ–ї—М–љ–Њ–≥–Њ –њ–µ—А–µ—Д–Њ—А–Љ–∞—В–Є—А–Њ–≤–∞–љ–Є—П). –Р —В–∞–Ї–ґ–µ –њ–∞—А–∞–Љ–µ—В—А—Л –Њ—В–Њ–±—А–∞–ґ–µ–љ–Є—П –љ–∞–Ј–≤–∞–љ–Є–є —Б–µ–Ї—Ж–Є–є (–Њ–±—Л—З–љ–Њ –љ–µ –Є—Б–њ–Њ–ї—М–Ј—Г–µ—В—Б—П).
–Ф) –Т–Ї–ї–∞–і–Ї–∞ ¬Ђ–Ю–њ–ї–∞—В–∞/–°–Ї–Є–і–Ї–Є/–Т—А–µ–Љ—П¬ї–Ш–Ј –≤—Б–µ—Е –Ї–∞—Б—Б–Њ–≤—Л—Е –∞–њ–њ–∞—А–∞—В–Њ–≤ –љ–Њ—А–Љ–∞–ї—М–љ–Њ —А–µ–∞–ї–Є–Ј–Њ–≤–∞–љ –њ–µ—А–µ–≤–Њ–і –≤—А–µ–Љ–µ–љ–Є (–њ–ї—О—Б –Љ–Є–љ—Г—Б –Њ–і–Є–љ —З–∞—Б) —В–Њ–ї—М–Ї–Њ –љ–∞ –∞—В–Њ–ї–Њ–≤—Б–Ї–Њ–є –њ—А–Њ–і—Г–Ї—Ж–Є–Є. –Я–Њ—Н—В–Њ–Љ—Г –і–∞–љ–љ–∞—П –≤–Ї–ї–∞–і–Ї–∞ –≤ –≥–Њ–і—Л –Ї–Њ–≥–і–∞ –≤—А–µ–Љ—П –њ–µ—А–µ–≤–Њ–і–Є–ї–Њ—Б—М –і–≤–∞–ґ–і—Л –≤ –≥–Њ–і –Ј–і–Њ—А–Њ–≤–Њ –≤—Л—А—Г—З–∞–ї–∞. –°–µ–є—З–∞—Б –≤ —Б–Є–ї—Г –љ–µ –∞–Ї—В—Г–∞–ї—М–љ–Њ—Б—В–Є –љ–µ –Є—Б–њ–Њ–ї—М–Ј—Г–µ—В—Б—П.
–Ч–і–µ—Б—М –ґ–µ –≤—Л –Љ–Њ–ґ–µ—В–µ –Є–Ј–Љ–µ–љ–Є—В—М –љ–∞–Ј–≤–∞–љ–Є—П "–Ґ–Є–њ–Њ–≤ –Њ–њ–ї–∞—В—Л". –Ю—Б—В–∞–ї—М–љ—Л–µ –њ–∞—А–∞–Љ–µ—В—А—Л, –Ї–∞–Ї –њ—А–∞–≤–Є–ї–Њ, –љ–∞—Б—В—А–∞–Є–≤–∞—О—В—Б—П –≤ –Ї–∞—Б—Б–Њ–≤–Њ–є –њ—А–Њ–≥—А–∞–Љ–Љ–µ, –∞ –Ј–і–µ—Б—М, –Ї–∞–Ї –њ—А–∞–≤–Є–ї–Њ –љ–µ –Є—Б–њ–Њ–ї—М–Ј—Г—О—В—Б—П. –У) –Т–Ї–ї–∞–і–Ї–∞ ¬Ђ–£—Б—В—А–Њ–є—Б—В–≤–Њ¬ї–Ф–∞–љ–љ–∞—П –≤–Ї–ї–∞–і–Ї–∞ –≤ 99 –њ—А–Њ—Ж–µ–љ—В–∞—Е –љ–µ –Є—Б–њ–Њ–ї—М–Ј—Г–µ—В—Б—П, —В–∞–Ї –Ї–∞–Ї –љ–∞—Б—В—А–Њ–Є—В—М, —Б—З–Є—В–∞—В—М –Є–ї–Є —Г—Б—В–∞–љ–Њ–≤–Є—В—М –љ–Њ–≤—Г—О —Б–Ї–Њ—А–Њ—Б—В—М –Њ–±–Љ–µ–љ–∞ –Љ–µ–ґ–і—Г –Ъ–Ъ–Ь –Є –Я–Ъ –Љ–Њ–ґ–љ–Њ –≤ —Б–њ–µ—Ж–Є–∞–ї—М–љ–Њ –і–ї—П —Н—В–Њ–≥–Њ –њ—А–µ–і–љ–∞–Ј–љ–∞—З–µ–љ–љ–Њ–є –≤–Ї–ї–∞–і–Ї–µ. –Ч–і–µ—Б—М –Њ–љ–∞ –љ–µ –∞–Ї—В—Г–∞–ї—М–љ–∞.
–Х–і–Є–љ—Б—В–≤–µ–љ–љ—Л–Љ –Є—Б–Ї–ї—О—З–µ–љ–Є–µ–Љ —П–≤–ї—П–µ—В—Б—П –њ–µ—А–µ–Ї–ї—О—З–µ–љ–Є–µ —Б —А–µ–ґ–Є–Љ–∞ —А–∞–±–Њ—В—Л RS –љ–∞ USB. –Э–Њ –Є –і–∞–љ–љ—Г—О –Њ–њ–µ—А–∞—Ж–Є—О –Ї–∞–Ї –њ—А–∞–≤–Є–ї–Њ –Љ–Њ–ґ–љ–Њ —Б–і–µ–ї–∞—В—М –≥–Њ—А–∞–Ј–і–Њ –±—Л—Б—В—А–µ–µ –Є –њ—А–Њ—Й–µ. –Ф) –Т–Ї–ї–∞–і–Ї–∞ ¬Ђ–Ю—Б–љ–Њ–≤–љ—Л–µ¬ї–Э–∞ –і–∞–љ–љ–Њ–є –≤–Ї–ї–∞–і–Ї–µ –Є—Б–њ–Њ–ї—М–Ј—Г–µ—В—Б—П —З–∞—Й–µ –≤—Б–µ–≥–Њ —Б–ї–µ–і—Г—О—Й–Є–µ –∞–Ї—В—Г–∞–ї—М–љ—Л–µ –Њ–њ—Ж–Є–Є: –Т —Б—В–∞—А—Л–µ –≤—А–µ–Љ–µ–љ–∞ –Ј–і–µ—Б—М –њ—А–Є—Е–Њ–і–Є–ї–Њ—Б—М –њ—А–Њ–≤–µ—А—П—В—М, —З—В–Њ –±—Л –≤—А–µ–Љ –њ—А–Њ—Б—В–Њ—П –≠–Ъ–Ы–Ч –±—Л–ї–Њ —А–∞–љ–Њ 0. –°–µ–є—З–∞—Б —Н—В–Њ —Г–ґ–µ –і–µ–ї–∞—В—М –љ–µ –љ—Г–ґ–љ–Њ. –Э–Њ –µ—Б–ї–Є –µ—Б—В—М –њ—А–Њ–±–ї–µ–Љ—Л —Б –≠–Ъ–Ы–Ч —В–Њ —Б—В–Њ–Є—В –≤ –њ–µ—А–≤—Г—О –Њ—З–µ—А–µ–і—М –Ј–∞–≥–ї—П–љ—Г—В—М —Б—О–і–∞ (–Ь–∞–Ї. –Т—А–µ–Љ –њ—А–Њ—Б—В–Њ—П –≠–Ъ–Ы–Ч, —З–∞—Б–Њ–≤). –Ґ–∞–Ї –ґ–µ –Є–љ–Њ–≥–і–∞ –Є–Ј-–Ј–∞ –Ї—А–Є–≤–Њ—Б—В–Є —А—Г–Ї –њ—А–Њ–≥—А–∞–Љ–Љ–Є—Б—В–Њ–≤ –Ї–Њ—В–Њ—А—Л–µ –Ј–∞–±–Њ–Љ–±–Є–ї–Є –ї–Є—И–љ–Є–µ –Ї–Њ–Љ–∞–љ–і—Л –Њ—В–Ї—А—Л—В–Є—П –і–µ–љ–µ–ґ–љ–Њ–≥–Њ —П—Й–Є–Ї–∞ —В–Њ –Љ–Њ–ґ–љ–Њ –Њ—В–Ї–ї—О—З–Є—В—М –µ–≥–Њ –Ј–і–µ—Б—М (—В–∞–Ї–Є–Љ –Њ–±—А–∞–Ј–Њ–Љ –Њ—Б—В–∞–≤–Є–≤ —А–∞–±–Њ—В–∞—В—М —В–Њ–ї—М–Ї–Њ —В–µ –Ї–Њ—В–Њ—А—Л–µ –≤–Ї–ї—О—З–Є–ї–Є –≤ –Ї–Њ–і –њ—А–Њ–≥—А–∞–Љ–Љ—Л –њ—А–Њ–≥—А–∞–Љ–Љ–Є—Б—В—Л). –†–∞—Б–њ–∞–є–Ї—Г –Ї–∞–±–µ–ї—П - —А–∞–Ј—К–µ–Љ–Њ–≤ –Є –Ї–Њ–љ–љ–µ–Ї—В–Њ—А–Њ–≤ –љ–∞ –і–µ–љ–µ–ґ–љ—Л–є —П—Й–Є–Ї –§–† Fprint, –§–њ—А–Є–љ—В, –Я–µ–є –Ъ–Ъ–Ь –Љ–Њ–ґ–љ–Њ —Б–Ї–∞—З–∞—В—М –Ј–і–µ—Б—М.. –љ–∞ –§–† –Ъ–Ъ–Ь –§–µ–ї–Є–Ї—Б –Ј–і–µ—Б—М..
–Ґ–∞–Ї –ґ–µ –Ј–і–µ—Б—М –Љ–Њ–ґ–љ–Њ —Б–љ—П—В—М –Є–ї–Є –њ–Њ—Б—В–∞–≤–Є—В—М –∞–≤—В–Њ–Љ–∞—В–Є—З–µ—Б–Ї—Г—О –Є–љ–Ї–∞—Б—Б–∞—Ж–Є—О (–≥–∞–ї–Њ—З–Ї–∞ ¬Ђ–Я—А–Њ–Є–Ј–≤–Њ–і–Є—В—М –Є–љ–Ї–∞—Б—Б–∞—Ж–Є—О¬ї). –Ґ.–µ. –њ–µ—А–µ–і –≥–∞—И–µ–љ–Є–µ–Љ –±—Г–і–µ—В –≤—Л–ї–µ–Ј–∞—В—М —З–µ–Ї –Є–љ–Ї–∞—Б—Б–∞—Ж–Є–Є –љ–∞ —Б—Г–Љ–Љ—Г –њ—А–Њ–і–∞–ґ–Є –њ–ї—О—Б –≤–љ–µ—Б–µ–љ–Є–µ. –Ю–±—Л—З–љ–Њ –њ–Њ —Г–Љ–Њ–ї—З–∞–љ–Є—О —Г–ґ–µ —Б—В–Њ–Є—В, –і–ї—П –њ—А–µ–і–Њ—В–≤—А–∞—Й–µ–љ–Є—П –≥–ї—Г–њ—Л—Е –≤–Њ–њ—А–Њ—Б–Њ–≤ вАУ ¬Ђ–∞ —З—В–Њ —Н—В–Њ –µ—Й–µ –Ј–∞ –Њ–і–љ–∞ –≥–Є–≥–∞–љ—В—Б–Ї–∞—П –љ–∞–Ї–∞–њ–ї–Є–≤–∞—О—Й–∞—П—Б—П —Б—Г–Љ–Љ–∞вА¶ –Э—Г–ґ–љ–Њ —Б–љ–Є–Љ–∞—В—М –µ—Б–ї–Є –≤—Л —Б–∞–Љ–Є –µ–ґ–µ–і–љ–µ–≤–љ–Њ –і–µ–ї–∞–µ—В–µ –љ–∞ –Ї–∞—Б—Б–µ –≤–љ–µ—Б–µ–љ–Є—П –Є –Є–Ј—К—П—В–Є—П –Є—Б–њ–Њ–ї—М–Ј—Г—П –≤–Њ–Ј–Љ–Њ–ґ–љ–Њ—Б—В–Є —Г—З–µ—В–љ–Њ-–Ї–∞—Б—Б–Њ–≤–Њ–є –њ—А–Њ–≥—А–∞–Љ–Љ—Л. –Ч–і–µ—Б—М –ґ–µ –µ—Б—В—М –≤–Њ–Ј–Љ–Њ–ґ–љ–Њ—Б—В—М –≤—Л—Б—В–∞–≤–ї–µ–љ–Є—П –њ–∞—А–Њ–ї—П –і–Њ—Б—В—Г–њ–∞ –Ї –Ъ–Ъ–Ь. –†–µ–Ї–Њ–Љ–µ–љ–і—Г–µ—В—Б—П –љ–µ —В—А–Њ–≥–∞—В—М. –Ґ–∞–Ї –Ї–∞–Ї –Є–љ–Њ–≥–і–∞ –±—Л–≤–∞–µ—В –±–Њ–ї—М—И–∞—П –љ–µ—А–∞–Ј–±–µ—А–Є—Е–∞. –Ґ–∞–Ї –Ї–∞–Ї –≤ —В–Њ–Љ –ґ–µ –і—А–∞–є–≤–µ—А–µ –µ—Б—В—М —Б–њ–µ—Ж–Є–∞–ї—М–љ—Л–µ –њ–Њ–ї—П –Ї–∞–Ї –і–Њ—Б—В—Г–њ–∞ —В–∞–Ї –Є —Б–Є—Б—В–µ–Љ–љ–Њ–≥–Њ –∞–і–Љ–Є–љ–Є—Б—В—А–∞—В–Њ—А–∞. –Я—А–Є —Н—В–Њ–Љ –і–ї—П –і–Њ—Б—В—Г–њ–∞ –њ–∞—А–Њ–ї—М –њ–Њ –і—Н—Д–Њ–ї—В—Г —Б—В–∞–≤—П—В "0", –і–ї—П —Б–Є—Б—В–µ–Љ–љ–Њ–≥–Њ –∞–і–Љ–Є–љ–Є—Б—В—А–∞—В–Њ—А–∞ –њ–∞—А–Њ–ї—М —Б—В–∞–љ–і–∞—А—В–љ—Л–є –Ї–∞–Ї –Є –≤ —И—В—А–Є—Е–Њ–≤–Ї–Њ–є –њ—А–Њ–і—Г–Ї—Ж–Є–Є "30". ¬Ђ–Ю–±–љ—Г–ї—П—В—М —Б—З–µ—В—З–Є–Ї —З–µ–Ї–Њ–≤¬ї - –≤ –Њ—Б–љ–Њ–≤–љ–Њ–Љ –Є—Б–њ–Њ–ї—М–Ј—Г–µ—В—Б—П –≤ —В–µ—А–Љ–Є–љ–∞–ї–∞—Е –Њ–њ–ї–∞—В—Л, –µ—Б–ї–Є –±—Г–і–µ—В —Б—В–Њ—П—В—М –≥–∞–ї–Њ—З–Ї–∞ —В–Њ –≤ –Ї–Њ–љ—Ж–µ –і–љ—П –Љ–Њ–ґ–љ–Њ –Њ—А–Є–µ–љ—В–Є—А–Њ–≤–Њ—З–љ–Њ –њ—А–Є–Ї–Є–љ—Г—В—М –Ї–Њ–ї–Є—З–µ—Б—В–≤–Њ —З–µ–Ї–Њ–≤ –≤ —В–µ—А–Љ–Є–љ–∞–ї–µ –Њ–њ–ї–∞—В—Л –Є —Б–Њ–Њ—В–≤–µ—В—Б—В–≤–µ–љ–љ–Њ –µ–≥–Њ –≤—Л—А—Г—З–Ї—Г. –Ґ.–µ –µ—Б–ї–Є —Б—В–Њ–Є—В –≥–∞–ї–Њ—З–Ї–∞, —В–Њ –њ–Њ—Б–ї–µ –≥–∞—И–µ–љ–Є—П –љ—Г–Љ–µ—А–∞—Ж–Є—П —З–µ–Ї–Њ–≤ –љ–µ –њ—А–Њ–і–Њ–ї–ґ–∞–µ—В—Б—П –і–Њ 9 999 –Њ—В–Њ –і–љ—П –Ї —Б–ї–µ–і—Г—О—Й–µ–Љ—Г –і–љ—О, –∞ –љ–∞—З–Є–љ–∞–µ—В—Б—П —Б—А–∞–Ј—Г —Б 0 –њ—А–Є –Ї–∞–ґ–і–Њ–Љ –≥–∞—И–µ–љ–Є–Є. –Ъ—А–Њ–Љ–µ –і–∞–љ–љ–Њ–є –Њ–њ—Ж–Є–Є –љ—Г–ґ–љ–Њ –њ—А–Њ–≤–µ—А—П—В—М –Є –Њ–њ—Ж–Є–Є –Ї–∞—Б—Б–Њ–≤–Њ–є –њ—А–Њ–≥—А–∞–Љ–Љ—Л —В–µ—А–Љ–Є–љ–∞–ї–∞ –Њ–њ–ї–∞—В—Л –≤ –Ї–Њ—В–Њ—А–Њ–є –Љ–Њ–ґ–µ—В –±—Л—В—М –Њ–њ—Ж–Є—П –њ–µ—А–µ–Ј–∞–њ–Є—Б–Є –і–∞–љ–љ–Њ–є –Њ–њ—Ж–Є–Є –њ—А–Є –Ї–∞–ґ–і–Њ–є –њ–µ—А–µ–Ј–∞–≥—А—Г–Ј–Ї–Є –њ—А–Њ–≥—А–∞–Љ–Љ—Л. –Э–∞—Б—В—А–Њ–є–Ї–∞ –Ї–ї–Є—И–µ Fprint - –§–њ—А–Є–љ—В, –§–µ–ї–Є–Ї—Б, –Я–µ–є (–Љ–µ–љ—П–µ–Љ –Є–Ј–Љ–µ–љ—П–µ–Љ –Ј–∞–≥–Њ–ї–Њ–≤–Њ–Ї –Є —А–µ–Ї–ї–∞–Љ–љ—Г—О –Є–љ—Д–Њ—А–Љ–∞—Ж–Є—О –≤ —З–µ–Ї–µ - —И–∞–њ–Ї—Г, –Њ–±—Л—З–љ–Њ –≥–Њ–≤–Њ—А—П—В "–Є–Ј–Љ–µ–љ–Є—В—М, –њ–Њ–Љ–µ–љ—П—В—М —В–µ–Ї—Б—В –љ–∞ —З–µ–Ї–µ")–Ф–ї—П —А–µ–і–∞–Ї—В–Є—А–Њ–≤–∞–љ–Є—П –Є–Ј–Љ–µ–љ–µ–љ–Є—П –Є–ї–Є –≤–≤–Њ–і–∞ –і–Њ–±–∞–≤–ї–µ–љ–Є—П –Ї–ї–Є—И–µ - –Ј–∞–≥–Њ–ї–Њ–≤–Ї–∞ –≤ –∞—В–Њ–ї–Њ–≤—Б–Ї–Њ–є –њ—А–Њ–і—Г–Ї—Ж–Є–Є вАУ –Ъ–Ъ–Ь –§–† –§–њ—А–Є–љ—В –Є–ї–Є –§–µ–ї–Є–Ї—Б –љ–µ–Њ–±—Е–Њ–і–Є–Љ–Њ –њ—А–Њ–і–µ–ї–∞—В—М —Б–ї–µ–і—Г—О—Й–µ–µ:
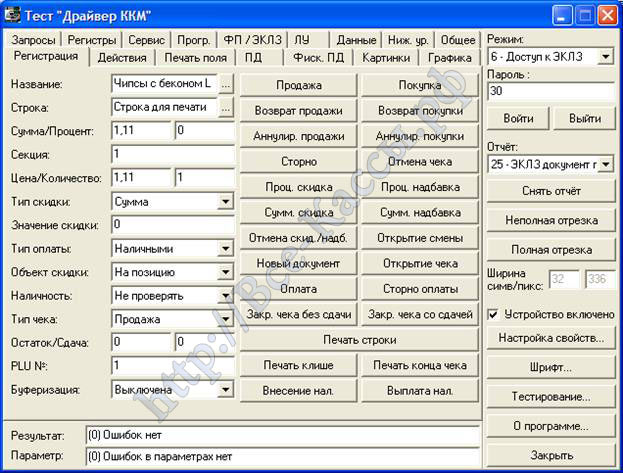


–Я–Њ—Б–ї–µ –≤–љ–µ—Б–µ–љ–Є—П –Є–Ј–Љ–µ–љ–µ–љ–Є–є –ґ–Љ–µ–Љ –Ї–љ–Њ–њ–Ї—Г ¬Ђ–Я—А–Є–Љ–µ–љ–Є—В—М¬ї, –Є –ґ–Љ–µ–Љ –Ї–љ–Њ–њ–Ї—Г ¬Ђ–Я–µ—З–∞—В—М –Ї–ї–Є—И–µ¬ї, –Ј–∞—В–µ–Љ –љ–∞–ґ–∞–≤ –љ–∞ –Ї–љ–Њ–њ–Ї—Г –њ—А–Њ—В—П–ґ–Ї–Є –љ–∞ –Ї–∞—Б—Б–Њ–≤–Њ–Љ –∞–њ–њ–∞—А–∞—В–µ (—З—В–Њ –±—Л –≤—Л –љ–∞ –ї–µ–љ—В–µ —З–µ—В–Ї–Њ –Љ–Њ–≥–ї–Є –њ–Њ—Б–Љ–Њ—В—А–µ—В—М, —А–∞–Ј–ї–Є—З–Є—В—М –≥–і–µ —З—В–Њ –Є –Ї–∞–Ї –≤—Л–≥–ї—П–і–Є—В), –Ј–∞—В–µ–Љ –љ–∞–ґ–∞—В—М –љ–∞ –Ї–љ–Њ–њ–Ї—Г ¬Ђ–Я–µ—З–∞—В—М –Ї–Њ–љ—Ж–∞ —З–µ–Ї–∞¬ї. –Я–Њ—Б–Љ–Њ—В—А–µ—В—М —З—В–Њ –њ–Њ–ї—Г—З–Є–ї–Њ—Б—М. –Т –ї—О–±–Њ–Љ —Б–ї—Г—З–∞–µ, –њ–Њ—Б–ї–µ —В–Њ–≥–Њ –Ї–∞–Ї –≤–∞—Б —Г—Б—В—А–Њ–Є—В –≤–∞—И –≤–∞—А–Є–∞–љ—В –Ї–ї–Є—И–µ - —И–∞–њ–Ї–Є —З–µ–Ї–∞, —В–Њ —Б–ї–µ–і—Г–µ—В —Б–љ—П—В—М –і–≤–∞ –•-–Њ—В—З–µ—В–∞ –Є –њ—А–Њ–≤–µ—А–Є—В—М —А–µ–Ј—Г–ї—М—В–∞—В –љ–∞ –≥–Њ—В–Њ–≤–Њ–Љ –і–Њ–Ї—Г–Љ–µ–љ—В–µ. –Я—А–Є —Н—В–Њ–Љ –Њ–±—П–Ј–∞—В–µ–ї—М–љ–Њ –і–≤–∞. –Ґ–∞–Ї –Ї–∞–Ї –і—Н—Д–Њ–ї—В–Њ–≤—Л–є –≤–∞—А–Є–∞–љ—В –љ–∞—Б—В—А–Њ–µ–Ї –љ–∞ –≤—Б–µ—Е –Ї–∞—Б—Б–∞—Е –њ—А–µ–і—Г—Б–Љ–∞—В—А–Є–≤–∞–µ—В –њ–µ—З–∞—В—М –Ј–∞–≥–Њ–ї–Њ–≤–Ї–∞ –і–ї—П —Б–ї–µ–і—Г—О—Й–µ–≥–Њ —З–µ–Ї–∞ –≤ —Б–µ–∞–љ—Б–µ –њ—А–µ–і—Л–і—Г—Й–µ–≥–Њ. –Ґ.–µ. –µ—Б–ї–Є –њ—А–Њ—В—П–љ—Г—В—М —З–µ–Ї–Њ–≤—Г—О –ї–µ–љ—В—Г —В–Њ –≤—Л –Ї–∞–Ї –њ—А–∞–≤–Є–ї–Њ–Љ —Г–≤–Є–і–Є—В–µ —З—В–Њ –љ–∞ –љ–µ–є —Г–ґ–µ –µ—Б—В—М –Ј–∞–≥–Њ–ї–Њ–≤–Њ–Ї —Б –љ–∞–Ј–≤–∞–љ–Є–µ–Љ –Њ—А–≥–∞–љ–Є–Ј–∞—Ж–Є–Є, –µ—Б–ї–Є –Ї–Њ–љ–µ—З–љ–Њ —Н—В–Њ –љ–µ –љ–Њ–≤—Л–є —А—Г–ї–Њ–љ –±—Г–Љ–∞–≥–Є, –Є–ї–Є –і–∞–љ–љ—Л–є –≤–∞—А–Є–∞–љ—В –њ–µ—З–∞—В–Є –Ј–∞–≥–Њ–ї–Њ–≤–Ї–∞ –љ–µ –Љ–µ–љ—П–ї—Б—П —Б–њ–µ—Ж–Є–∞–ї—М–љ–Њ. –Ф–ї—П —Б–љ—П—В–Є–µ —В–µ—Б—В–Њ–≤–Њ–≥–Њ X-–Њ—В—З–µ—В–∞ –љ—Г–ґ–љ–Њ —Б–і–µ–ї–∞—В—М —Б–ї–µ–і—Г—О—Й–µ–µ: –Я–Њ—Б–ї–µ —В–Њ–≥–Њ –Ї–∞–Ї –Њ–Ї–љ–Њ —Б –≤–Ї–ї–∞–і–Ї–∞–Љ–Є ¬Ђ–Я–∞—А–∞–Љ–µ—В—А—Л –Њ–±–Њ—А—Г–і–Њ–≤–∞–љ–Є—П¬ї –≤—Л –Ј–∞–Ї—А—Л–ї–Є. –Т—Л —Г–≤–Є–і–Є—В–µ –Њ–Ї–љ–Њ ¬Ђ–°–≤–Њ–є—Б—В–≤–∞¬ї. –Ч–і–µ—Б—М —Г–ґ–µ –ґ–Љ–µ–Љ –Ї–љ–Њ–њ–Ї—Г –≤–љ–Є–Ј—Г вАУ –њ–Њ—Б—А–µ–і–Є–љ–µ ¬Ђ–°–µ—А–≤–Є—Б –Њ–±–Њ—А—Г–і–Њ–≤–∞–љ–Є—П¬ї.
–Ф–∞–ї–µ–µ –Њ—В–Ї—А–Њ–µ—В—Б—П –Њ–Ї–љ–Њ ¬Ђ–°–µ—А–≤–Є—Б¬ї. –Т –љ–µ–Љ —Й–µ–ї–Ї–љ—Г–≤ –њ–Њ —П–Ј—Л–Ї—Г —А–∞—Б–Ї—А—Л–≤–∞—О—Й–µ–Љ—Г —Б–њ–Є—Б–Ї—Г ¬Ђ–Ъ–∞—Б—Б–Њ–≤—Л–µ –Њ–њ–µ—А–∞—Ж–Є–Є¬ї –Є –≤—Л–±—А–∞–≤ –≤—В–Њ—А—Г—О —Б—В—А–Њ—З–Ї—Г –Є —Б–њ–Є—Б–Ї–∞ ¬Ђ–•-–Њ—В—З–µ—В –±–µ–Ј –≥–∞—И–µ–љ–Є—П¬ї. –Ц–Љ–µ–Љ —Б–њ—А–∞–≤–∞ –Ї–љ–Њ–њ–Ї—Г ¬Ђ–Ю—В—З–µ—В¬ї.
–Т—Л–±—А–∞–љ–љ—Л–є –≤–∞–Љ–Є –Є–Ї—Б-–Њ—В—З–µ—В –і–Њ–ї–ґ–µ–љ —А–∞—Б–њ–µ—З–∞—В–∞—В—М—Б—П –љ–∞ –Ї–∞—Б—Б–Њ–≤–Њ–Љ –∞–њ–њ–∞—А–∞—В–µ. –Ф–∞–ї–µ–µ –ґ–Љ–µ–Љ –Ї–љ–Њ–њ–Ї—Г ¬Ђ–Ч–∞–Ї—А—Л—В—М¬ї. –Ц–Є—А–љ—Л–є –Ј–∞–≥–Њ–ї–Њ–≤–Њ–Ї –≤ —З–µ–Ї–µ –Х—Б–ї–Є —Е–Њ—В–Є—В–µ —З—В–Њ –±—Л —Б–Є–Љ–≤–Њ–ї—Л –±—Л–ї–Є –Ї—А—Г–њ–љ—Л–Љ–Є –Є –ґ–Є—А–љ—Л–Љ–Є –Љ–Њ–ґ–љ–Њ –њ–Њ—Б—В–∞–≤–Є—В—М —Б–Є–Љ–≤–Њ–ї—Л –Ї–Њ—В–Њ—А—Л–µ —Б—В–Њ—П—В –њ–µ—А–µ–і –±—Г–Ї–≤–∞–Љ–Є ¬Ђ–°–њ–∞—Б–Є–±–Њ –Ј–∞ –њ–Њ–Ї—Г–њ–Ї—Г¬ї –° –њ–Њ–Љ–Њ—Й—М—О –Ї–љ–Њ–њ–Њ—З–Ї–Є –ґ–Є—А–љ–Њ–є ¬Ђ–Р¬ї –љ–∞ –њ–∞–љ–µ–ї–Є –≤–≤–µ—А—Е—Г. –Э–Њ —В–∞–Ї–Є–µ –±—Г–Ї–≤—Л –Ј–∞–љ–Є–Љ–∞—О 2 —Б—В–∞–љ–і–∞—А—В–љ—Л—Е –Љ–µ—Б—В–∞ –љ–∞ –Њ–і–Є–љ —Б–Є–Љ–≤–Њ–ї, –њ–Њ—Н—В–Њ–Љ—Г –і–ї–Є–љ–љ—Л–Љ–Є –љ–∞–Ј–≤–∞–љ–Є—П –ґ–Є—А–љ—Л–Љ –Њ–±—Л—З–љ–Њ –љ–µ –і–µ–ї–∞—О—В–љ–µ –Ј–і–µ—Б—М.
–Ь–Њ–ґ–љ–Њ –≤—Б—В–∞–≤–Є—В –Є –ї–Њ–≥–Њ—В–Є–њ. –Э–Њ —В–Њ–ї—М–Ї–Њ –≤ —Б–Њ–≤—А–µ–Љ–µ–љ–љ—Л—Е –Љ–Њ–і–µ–ї—П—Е –Я–Ґ–Ъ, —В–∞–Ї –Ї–∞–Ї –≤ –Ъ вАУ —А–∞–Ј–Љ–µ—А –Ї–∞—А—В–Є–љ–Ї–Є –Њ–≥—А–∞–љ–Є—З–µ–љ 6 –Ї–Є–ї–Њ–±–∞–є—В–∞–Љ–Є (–Ј–∞ –Є—Б–Ї–ї—О—З–µ–љ–Є–µ–Љ 22 –Є 55 –Љ–Њ–і–µ–ї–µ–є), –≤ –Є—В–Њ–≥–µ –њ—А–∞–Ї—В–Є—З–µ—Б–Ї–Є –≤—Б–µ –і–ї—П –≤—Б—В–∞–≤–Ї–Є –ї–Њ–≥–Њ—В–Є–њ–∞-–Ї–∞—А—В–Є–љ–Ї–Є –≤ —З–µ–Ї–µ –Є—Б–њ–Њ–ї—М–Ј—Г—О—В –Ї–∞—Б—Б–Њ–≤–Њ–µ –њ—А–Њ–≥—А–∞–Љ–Љ–љ–Њ–µ –Њ–±–µ—Б–њ–µ—З–µ–љ–Є–µ, –∞ –љ–µ –і–∞–љ–љ—Г—О –≤–Њ–Ј–Љ–Њ–ґ–љ–Њ—Б—В—М. –Т –≤–Є–і—Г —В–Њ–≥–Њ, —З—В–Њ –њ–Њ–ї–љ–Њ—Д–Њ—А–Љ–∞—В–љ—Г—О —Б–Ї–Њ–ї—М–Ї–Њ-–љ–Є–±—Г–і—М –Ї–∞—З–µ—Б—В–≤–µ–љ–љ—Г—О –Ї–∞—А—В–Є–љ–Ї—Г –≤ –њ–∞–Љ—П—В—М –Ї–∞—Б—Б–Њ–≤–Њ–≥–Њ –∞–њ–њ–∞—А–∞—В–∞ –њ—А–Њ—Б—В–Њ –љ–µ –Ј–∞–≥—А—Г–Ј–Є—В—М. –Я—А–Є–љ—В–µ—А –і–Њ–Ї—Г–Љ–µ–љ—В–Њ–≤ Fprint (–Х–°–Я–Ф —Д–њ—А–Є–љ—В)–Ґ–∞–Ї–Є–µ –Љ–Њ–і–µ–ї–Є –Њ–±–Њ–Ј–љ–∞—З–∞—О—В –±–µ–Ј –Ј–∞–≥–ї–∞–≤–љ—Л—Е –±—Г–Ї–≤ –≤ –Ї–Њ–љ—Ж–µ. –Э–∞–њ—А–Є–Љ–µ—А - Fprint 5200. –Э–∞—Б—В—А–Њ–є–Ї–∞, –њ—А–Њ–≥—А–∞–Љ–Љ–Є—А–Њ–≤–∞–љ–Є–µ –њ—А–Є–љ—В–µ—А–∞ –і–Њ–Ї—Г–Љ–µ–љ—В–Њ–≤ –У–Ъ –Р–Ґ–Ю–Ы –њ–Њ–ї–љ–Њ—Б—В—М—О –∞–љ–∞–ї–Њ–≥–Є—З–љ–∞, –Ј–∞ –Є—Б–Ї–ї—О—З–µ–љ–Є–µ–Љ —В–Њ–≥–Њ, —З—В–Њ, —В–∞–Ї –Ї–∞–Ї –∞–њ–њ–∞—А–∞—В –љ–µ –Є–Љ–µ–µ—В –±–ї–Њ–Ї–∞ –≠–Ъ–Ы–Ч —Б–љ—П—В—М –Ї–Њ–љ—В—А–Њ–ї—М–љ—Г—О –ї–µ–љ—В—Г –љ–µ –њ—А–µ–і—Б—В–∞–≤–ї—П–µ—В—Б—П –≤–Њ–Ј–Љ–Њ–ґ–љ—Л–Љ. |




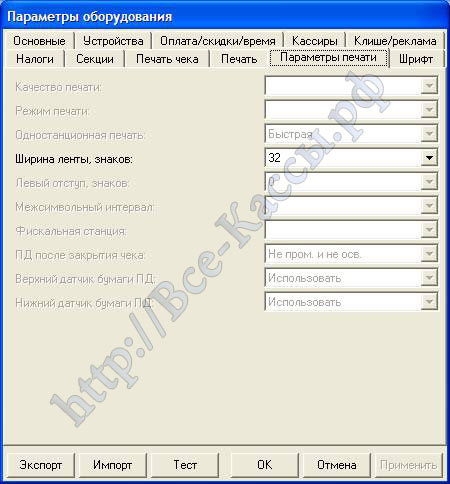


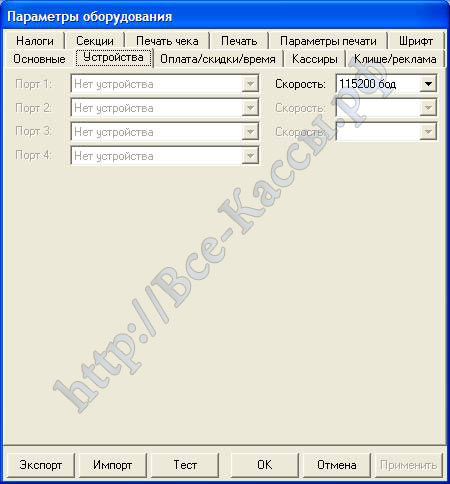
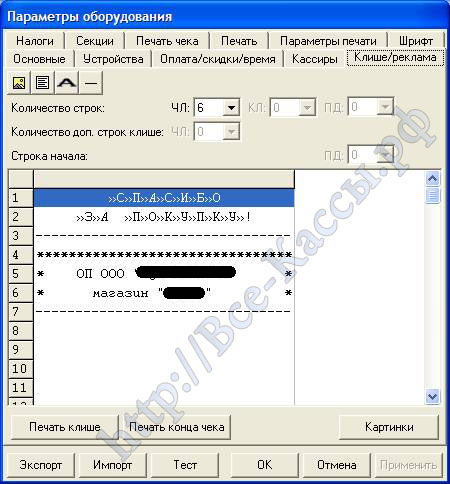


–Ъ–Њ–Љ–Љ–µ–љ—В–∞—А–Є–Є
–Ф–Њ–±—А—Л–є –і–µ–љ—М.
–Ф–ї—П —Н—В–Њ–≥–Њ –љ—Г–ґ–љ–Њ –Є–Љ–µ—В—М –≤ –Є–љ—В–µ—А—Д–µ–є—Б–µ –Ї–∞—Б—Б–Њ–≤–Њ–є –њ—А–Њ–≥—А–∞–Љ–Љ—Л —Б–Њ–Њ—В–≤–µ—В—Б—В–≤—Г—О—Й–Є–є —Д—Г–љ–Ї—Ж–Є–Њ–љ–∞–ї. –Ґ.–µ. –њ–µ—А–µ–і —Б–∞–Љ—Л–Љ –Ј–∞–Ї—А—Л—В–Є–µ–Љ —З–µ–Ї–∞ –љ—Г–ґ–љ–Њ –Њ—В–Ї—А—Л—В—М - –≤—Л–Ј–≤–∞—В—М –Є–ї–Є –њ—А–Њ—Б—В–Њ –Ј–∞–њ–Њ–ї–љ–Є—В—М –њ–Њ–ї–µ —Б —В–µ–ї–µ—Д–Њ–љ–Њ–Љ –Є–ї–Є —Н–ї–µ–Ї—В—А–Њ–љ–љ–Њ–є –њ–Њ—З—В–Њ–є. –Х—Б–ї–Є –≤ –њ—А–Њ–≥—А–∞–Љ–Љ–µ —В–∞–Ї–Њ–≥–Њ –ґ–µ –њ–Њ–ї—П –љ–µ—В (–≤–∞—И–∞ –њ—А–Њ–≥—А–∞–Љ–Љ–∞ –±—Л–ї–∞ –≤—Л–њ—Г—Й–µ–љ–∞ 17 –Љ–∞—П 2011 –≥–Њ–і–∞, –∞ —А–µ—Д–Њ—А–Љ–∞ —Б –Њ–љ–ї–∞–є–љ –Ї–∞—Б—Б–Њ–є —Б—В–∞—А—В–Њ–≤–∞–ї –≤ 2017 –≥–Њ–і—Г), —В–Њ –њ—А–Њ–≥—А–∞–Љ–Љ—Г –љ—Г–ґ–љ–Њ –Њ–±–љ–Њ–≤–Є—В—М - –љ–Њ–≤–∞—П –≤–µ—А—Б–Є—П –њ—А–Њ–≥—А–∞–Љ–Љ—Л –њ–ї–∞—В–љ–Њ–µ.
–Я—А–Є —Н—В–Њ–Љ –≤ –ї–Є—З–љ–Њ–Љ –Ї–∞–±–Є–љ–µ—В –Њ—Д–і –Љ–Њ–ґ–љ–Њ –њ–Њ—Б—В–∞–≤–Є—В—М –≥–∞–ї–Њ—З–Ї—Г –∞–≤—В–Њ–Љ–∞—В–Є—З–µ—Б–Ї–Њ–є –±–µ—Б–њ–ї–∞—В–љ–Њ–є —А–∞—Б—Б—Л–ї–Ї–Є –њ–Њ–Ї—Г–њ–∞—В–µ–ї—О —З–µ–Ї–Њ–≤ –љ–∞ —Н–ї–µ–Ї—В—А–Њ–љ–љ—Г—О –њ–Њ—З—В—Г, —Б —В–µ–ї–µ—Д–Њ–љ–Њ–Љ - —Б–Љ—Б —Б–ї–Њ–ґ–љ–µ–µ –љ—Г–ґ–љ–Њ –Њ–њ–ї–∞—В–Є—В—М —Б–Њ–Њ—В–≤–µ—В—Б—В–≤—Г—О—Й–Є–є –і–Њ–њ–Њ–ї–љ–Є—В–µ–ї—М–љ—Л–є —В–∞—А–Є—Д –Њ–±—Л—З–љ–Њ 1 —Б–Љ—Б 1 —А—Г–±.